Get Higher Screen Resolution in Virtual Box running Ubuntu
Virtualization offers you a great opportunity to set a virtual environment to test different operating systems without the hazard of damaging the main (or host) operating system. However, sometimes the installed system acts different in the virtualized environment. For example, the installed Ubuntu in VirtualBox by default sets the 800x600 screen resolution.
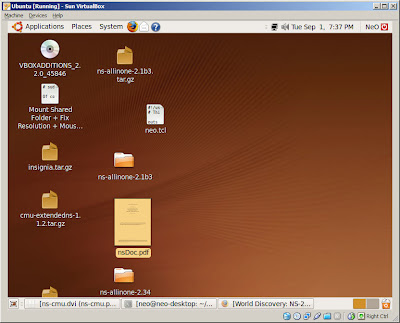 Even if the user activates the full screen mode, the resolution still remains the same. Unfortunately, if you open the Screen Resolution dialog (System > Preferences > Screen Resolution) from the Ubuntu menu, you won’t see any suitable high resolution picks.
Even if the user activates the full screen mode, the resolution still remains the same. Unfortunately, if you open the Screen Resolution dialog (System > Preferences > Screen Resolution) from the Ubuntu menu, you won’t see any suitable high resolution picks.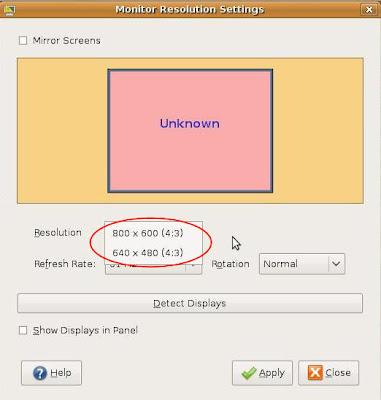 However, there is a solution for this problem. First of all, before starting the virtual Ubuntu environment, check if there are no images mounted in the virtual CD/DVD drive for the current virtual machine.
However, there is a solution for this problem. First of all, before starting the virtual Ubuntu environment, check if there are no images mounted in the virtual CD/DVD drive for the current virtual machine.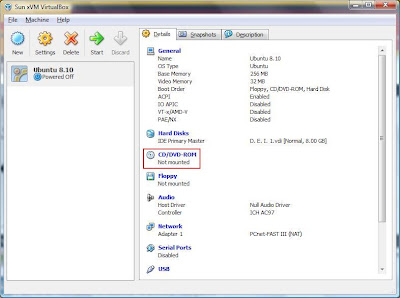 Now start the Ubuntu virtual machine. When the Ubuntu OS is completely loaded, make sure the mouse is not being captured by the guest environment (if it is, press the right Ctrl button to release capture). Navigate through the Devices menu to reach the Install Guest Additions option.
Now start the Ubuntu virtual machine. When the Ubuntu OS is completely loaded, make sure the mouse is not being captured by the guest environment (if it is, press the right Ctrl button to release capture). Navigate through the Devices menu to reach the Install Guest Additions option.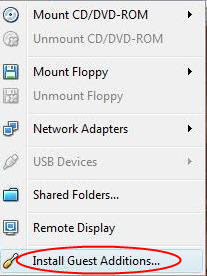 After you click on this option, a virtual image will be automatically mounted in the current guest system (Ubuntu in this case) and the user will most likely see a Autorun option.
After you click on this option, a virtual image will be automatically mounted in the current guest system (Ubuntu in this case) and the user will most likely see a Autorun option.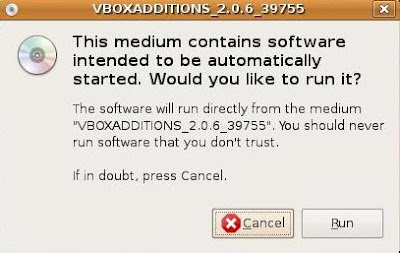 Click on Cancel, as the mounted image does not contain Autorun files. Now, go to the Terminal (Applications > Accessories > Terminal).
Click on Cancel, as the mounted image does not contain Autorun files. Now, go to the Terminal (Applications > Accessories > Terminal).Now, depending on your system, type in the terminal (for 32bit systems):
sudo bash ./VBoxLinuxAdditions-x86.run
For 64bit systems, type:
sudo bash ./VBoxLinuxAdditions-amd64.run
You may be asked for your account password. Type it if asked for and press Enter. The installation process shall now begin.
Restart your virtual environment. Still, after this process we will not see any additions to the screen resolutions list. We have to do one more thing – edit the xorg.conf file.
In your Guest OS, edit your xorg.conf file by running
sudo gedit /etc/X11/xorg.conf
Take a backup of xconf.conf in case something goes wrong. Here is what I ended up with.
Replace:
Section "Screen"
---
EndSection
with
Section "Screen"
Identifier "Default Screen"
Device "Generic Video Card"
Monitor "Generic Monitor"
DefaultDepth 24
SubSection "Display"
Modes "1680x1050" "1024x768" "800x600"
EndSubSection
EndSection
Save the file and restart the virtual environment. Now your virtual Ubuntu environment can work on a high resolution, so you can work in the full screen mode. Hope it works for you. Enjoy the bigger view :)

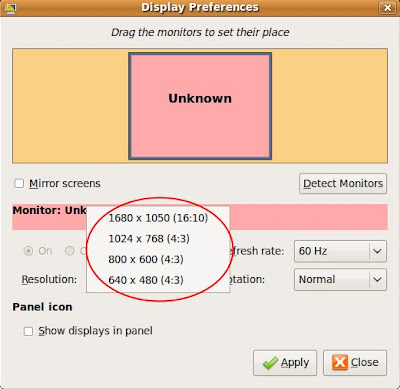


 TechQuark is a mobile-friendly website. Simply bookmark
TechQuark is a mobile-friendly website. Simply bookmark 