Nero 9: Tips and Tricks
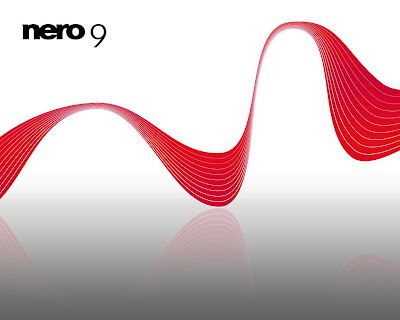 Nero 9 is the latest version of the world’s most widely used disk burning software. It has several new features, and can easily handle all your burning and ripping needs. Advanced options are available for powerusers.
Nero 9 is the latest version of the world’s most widely used disk burning software. It has several new features, and can easily handle all your burning and ripping needs. Advanced options are available for powerusers.There’re increased multimedia and file management capabilities. The control centre for the suite, called StartSmart has been upgraded with more options available off the main interface.
Customising StartSmart with Nero applications
StartSmart allows you to customise the control centre, by adding the most widely used applications by individual users. Click on the Add / Remove button in the Launch Application bar. From the Add / Remove Applications dialogue, check the applications you want to display in StartSmart, and click on OK. You can select upto ten applications to display in StartSmart.
Using the RSS feature in StartSmart
StartSmart has a nifty little RSS feature that allows you to subscribe to news feeds during your burning activities. By default, the feed reader is set to update feeds from the Nero website, which shows up on the bottom bar of StartSmart. Go to Menu > Options > News Feed or click the News button. Click on Subscribe and paste the address of the feed in the Add Newsfeed dialogue box. Click on OK. You can add a number of customised news feeds. To increase the frequency at which the feeds get updated, reduce the News display interval from a default of five minutes to a minimum of one minute.
Using the file recovery options of Nero
Nero allows you to recover deleted files from almost all kinds of memory storage devices. This holds true for USB drives, Digital Cameras and PMPs, apart from your hard drive. To recover your files, either start up Nero RescueAgent or navigate to Back Up > Recover Data in StartSmart. Select Deep Scan, and then click on Next. A list of all recognised deleted files will be shown. Select the files you want to recover, enter a destination directory and click on Next. Select the destination directory in a different partition or hard drive to optimise the chances of safe recovery. There are advanced options for corrupted files or files with invalid names.
Burning a Slide Show of your photos
Nero lets you burn a DVD or VCD customisable slideshow of your photos. You can add transition effects, record an audio commentary and add music to your slideshow. In Nero StartSmart, go to Create and Edit>Make Photo Slide Show. Alternatively, start up Nero Vision, go to Make Slide Show. Click on either DVD, VCD, Super VCD or Mini DVD depending on your choice. Drag and drop photos in the editor. Add music and / or commentary. You can import pictures directly from a digital camera attached to the computer, or add images from a website or image hosting account. Also set the transitions. There’re few options available, but they’re effective. Once the photos are arranged in the right order, you can export the slideshow as a video instead of burning the slideshow onto some medium. Click on Export, then select the file type and click on Export. For this, AVI, MPEG and WMV formats are supported. You can also export the slideshow to a camcorder connected to the computer. To burn a DVD, click Next to add titles. Click Next again to set up the DVD menu, add chapters and configure the DVD. The next screen gives you a preview of the DVD, as it will appear on your television. Click on Next, then Burn.
Using pause detection in Nero WaveEditor
If you have a single sound file of an entire album, Nero WaveEditor can recognise separate tracks in the song using the pause detection feature. Once these pauses are recognised, either the pauses can be deleted from the file, or the file can be separated into individual tracks. To delete the pauses from the file, Go to Edit > Pause Detection > Delete Pauses. To mark portions on either side of the pause, go to Edit > Pause Detection > Insert Track Splits. This allows you to extract individual tracks from the file. To get rid of pauses, go to Edit > Pause Detection > Insert Track Splits and Delete Pauses. This introduces markers so that individual tracks can still be worked on.
Inserting a test signal in Nero WaveEditor
A test signal is used to test if the sound for the presentation or video is working properly while screening it before an audience. It is invariably placed at the beginning of the presentation or video. To insert a test signal in Nero WaveEditor, select the entire sound file, go to Edit > Insert Test Signal. In the test tone generator dialogue, select a duration for the test signal. The default is 30 seconds. There are three different waveforms available — sine, sawtooth and square. These are just different ways of generating the tone. The start and end frequency generates a sweep either increasing or decreasing in frequency across the duration of the test signal. To generate a tone of constant frequency, keep the values the same across both these fields. Click on OK, the test signal will be inserted at the beginning of the selection.
Creating an image file
An Image file is a package of data that can be transferred in portable media like an external hard drive or a USB drive. An image file can be handled like a zip file, and can be loaded as a disk on the computer using a CD / DVD Drive emulator. This feature can be particularly useful in computers without a CD / DVD writer, where a package can be made for writing to a disc later on, or from another computer. In Nero Express, after adding files to be burned, set the Current Recorder to Image Recorder [DVD]. Select a disc name, and click on burn. An image file will be created on your system. You also have the option of burning image files from other Nero applications like Nero Vision.
Saving a CD / DVD as an image file
You can save CDs and DVDs that are not copy-protected, as an image file on your computer. This image file can be used to burn multiple copies, archive important data, save media from physical corruption and load data onto emulators while keeping the drive free. Using this feature on copyrighted material is illegal, even if the data is not copy protected. Extend the side panel, go to Copy Data Track. Select a track from the list in the dialogue that appears. Then click on Next. The image can be saved as an NRG or an ISO file. Select a destination and click on Save.
Disabling disk ejection
If after burning a disk, you want to check your data once, you can save time by disabling disk ejection after burning. This also saves you the incovenience of closing the tray as soon as it is ejected. In Nero Express, extend the side panel, go to Options > Expert Features then select the Do not eject the disk after the burn is complete check box.
Using InfoTool
Nero InfoTool is a useful little application that can summarise all the hardware and software features and specifications in your computer. The results can be used to analyse the multimedia capabilities of your system, as well as the points where upgrades are necessary to suit your requirements. The tool lists the drivers, the audio and video codecs installed, the features of the drive and the nature of the disk in the drive. Before using this tool, close all programs, put in a blank CD / DVD in the available drives and disable any drive emulators that are running. Start Nero InfoTool, go to Nero9 > Extra > Nero InfoTool or Nero9 > Nero Toolkit > Nero InfoTool depending on your installation. The application will analyse the computer, and show you the results.
Benchmarking your CD / DVDs
You can run advanced quality tests on your storage medium to check how well preserved the files are. While the benchmark runs for blank media as well, the disk quality test runs only for media with files on them. Run Nero DiscSpeed then go to Benchmark > Start or Disc Quality > Start. You can choose how thorough the tests are. The light test checks only specific points of data on the disk, whereas the thorough test scans through all the tracks on the disk.



 TechQuark is a mobile-friendly website. Simply bookmark
TechQuark is a mobile-friendly website. Simply bookmark 