Level Up: Another Game-creating Adventure
Create your own 3D puzzle/platform/adventure/whatever game with Atmosphir, then inflict it upon the world
Making your own game isn’t easy, even if you’ve got C code and 3D skills oozing out of every pore. Not surprising then, that we thought we’d run out of game-creation tools to tell you about. If game-creation tools were horses, we’d all be Bethesda. Or something like that, anyway.
But we were wrong. With a spanking new program called Atmosphir, you can create your own 3D platform game (like Mario, but with a whole extra D), share it with the Atmosphir community, and explore the games that others have created. The game engine is capable of some ridiculously complex levels, so there’s much fun to be had.
But first, you must head to http://atmosphir.com/download/ and sign yourself up for the private (as of this writing) beta. Go ahead now; we’ll wait.
Making the plan
Once you’ve got your beta invite and downloaded Atmosphir, you can get into Design mode to start creating your level. But first, you need to have a few things decided (don’t worry if some things don’t make sense yet; they will as we progress):
Firstly, where is your level going to take place? The current version of Atmosphir lets you create levels using three broad themes: a generic stone theme (the Adventure Pack), a forest theme (the Forest Treehouse Pack), and a desert theme (the Sand Castle Pack). You don’t have to commit to any, though you can mix and match as much as you want. For now, let’s settle for the regular Adventure Pack.
Secondly, what’s the main challenge going to be? Will the player have to get from point A to point B, rack up a certain number of points, defeat a number of enemies, or a combination of them all? Will there be a time limit? How many lives will the player have? For now, let’s keep this simple: get from A to B.
Finally, give yourself a clear idea of what the level is going to look like: will it be huge and sprawling, or a Tower of Doom? If you go the latter route, you can create up to 100 floors for each level, so there’s plenty of room to go nuts. That sounds good, so let’s do the multiple floor thing.

And now, to fire it up.
Getting started
If you’ve used even the most basic 3D program, you should feel right at home. The panel on the left is where you’ll choose the elements of your set platforms, enemies, power-ups, and such.

The big blue area in the middle is where you’ll be creating your level. At the top right corner of the window, you’ll see the floor (10, by default) that you’re building on. At the bottom left is the Capacity bar, which tells you how much of the game engine’s capacity you’re hogging. As your level gets more complex, you’ll need to watch this bar closely.
 Let’s start with creating the floor. In the left panel, select Adventure Pack under Theme, and Basic Platforms under Category. Choose the stone floor tile, and click within the scene to create it. One thing you should keep in mind is that these tiles are fairly small — your character takes roughly two steps to cross each one. As you create the floor, if you want to delete tiles you’ve placed, right-click on them.
Let’s start with creating the floor. In the left panel, select Adventure Pack under Theme, and Basic Platforms under Category. Choose the stone floor tile, and click within the scene to create it. One thing you should keep in mind is that these tiles are fairly small — your character takes roughly two steps to cross each one. As you create the floor, if you want to delete tiles you’ve placed, right-click on them.To examine your scene, you can use the Pan tool (the hand in the toolbar, or hold down middle-click and drag), and the Orbit tool (the atom-like symbol in the toolbar, or hold down [Alt]+ middle-click and drag).
There. Now we can start doing some real work.
The first floor
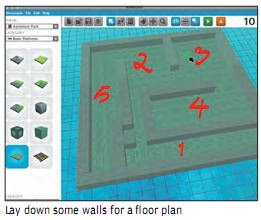 We’ll go for a dungeon-esque look here, because, well, why not? The next step, then, is to put down some walls. Under Basic Platforms, select the Stone Block and lay some of them down to use them as walls. The blocks are low enough for your character to climb on to, so you’ll have to repeat this on at least one more floor. Don’t worry about it right now, but don’t forget that, either.
We’ll go for a dungeon-esque look here, because, well, why not? The next step, then, is to put down some walls. Under Basic Platforms, select the Stone Block and lay some of them down to use them as walls. The blocks are low enough for your character to climb on to, so you’ll have to repeat this on at least one more floor. Don’t worry about it right now, but don’t forget that, either.There are a couple of problems with what we see here. Firstly, it looks really drab, even for a dungeon. Secondly, none of those “rooms” seem to have any purpose. And finally, it doesn’t look like much of a challenge, does it?
Danger Room
Let’s start with turning room 4 into a death trap. First, we’ll start with a floor that crumbles

 under the player’s feet. Under Category, select Falling Platforms, and choose Breaking Stone. Delete all the tiles (right-click) inside room 4, and click anywhere in the room to create a breaking stone. To configure how that stone falls, use [Shift] + click to select it, and click on the Block Properties button.
under the player’s feet. Under Category, select Falling Platforms, and choose Breaking Stone. Delete all the tiles (right-click) inside room 4, and click anywhere in the room to create a breaking stone. To configure how that stone falls, use [Shift] + click to select it, and click on the Block Properties button.Here’s what we’re getting to: create one breaking stone, tweak its properties, and then copy ([Ctrl] + [C], then click to paste) it to random locations. Create another breaking stone, give it different properties, and then copy it a few times. Rinse and repeat until you’ve filled the room.

But why would players want to enter this crazy room? To lure them into your trap, you must stick in a fancy reward or two. Firstly, because Atmosphir won’t let you put a treasure and falling block in the same spot, replace one of the breaking stones with a standard block. Now, under Categories, select Treasure Props, and choose one of the props. Click on the standard block to place the treasure on it.
Now, you must test the level to make sure it’s not too frustrating (or not frustrating enough, for that matter). For that, we’ll create temporary Start and Finish flags. Under Category, select Flags. Lay a Start flag inside room 1, and a Finish flag in room 3. Click the green Play button on the toolbar to test the game.
It’s time, quite literally, to take this to the next level.
Doors, elevators, and nasties

 First, let’s turn room 5 into an access only region — we’re going to put a locked door there. Under Categories, select Interactive Props, and choose Skull Door. If the door isn’t the right orientation, use [R] to rotate it. Place it at the entrance of room 5 (notice that the door is three floors high). This door needs a key, so select the Key, and put it in place of the ritual mask.
First, let’s turn room 5 into an access only region — we’re going to put a locked door there. Under Categories, select Interactive Props, and choose Skull Door. If the door isn’t the right orientation, use [R] to rotate it. Place it at the entrance of room 5 (notice that the door is three floors high). This door needs a key, so select the Key, and put it in place of the ritual mask. To justify locking up room 5, we’ll give it the elevator that takes players up to the next floor (13th, because the skull door is going to take up 10, 11 and 12). First, then, let’s build up to the 13th floor. Hold down [Alt] and use the scroll wheel to move up or down floors, and use stone blocks to build up the walls.
To justify locking up room 5, we’ll give it the elevator that takes players up to the next floor (13th, because the skull door is going to take up 10, 11 and 12). First, then, let’s build up to the 13th floor. Hold down [Alt] and use the scroll wheel to move up or down floors, and use stone blocks to build up the walls.When you lay the tiles for the thirteenth floor, remember to leave a gap for the elevator.
Now go back to the 10th floor to start putting in the elevator. If you can’t see the floor in its entirety, click the Toggle Floor Visibility button in the toolbar a few times until you do.
 We’ll start with a path for the elevator. First, delete the floor tile where you’re going to put the elevator. Under Categories, select Moving Platforms, and choose Path. Keep clicking on the empty space — you’ll see the path take various shapes; stop when it’s vertical. Repeat this all the way to the top (paths show up as blue lines while you’re editing, but are invisible in the game itself).
We’ll start with a path for the elevator. First, delete the floor tile where you’re going to put the elevator. Under Categories, select Moving Platforms, and choose Path. Keep clicking on the empty space — you’ll see the path take various shapes; stop when it’s vertical. Repeat this all the way to the top (paths show up as blue lines while you’re editing, but are invisible in the game itself).When you’re set with the path, you can put a platform on it. Still under Moving Platforms, choose one of the platforms (we picked the round one), and place it on the path. To start or stop the platform, toggle Simulation mode using [Space].
 You can now add enemies to the thirteenth floor (quite appropriate, we thought). Under Categories, select Hazard Props, and choose from the assortment of Muka baddies on offer. Use the Block Properties window to configure how dangerous they are — you can even turn one of them into a boss.
You can now add enemies to the thirteenth floor (quite appropriate, we thought). Under Categories, select Hazard Props, and choose from the assortment of Muka baddies on offer. Use the Block Properties window to configure how dangerous they are — you can even turn one of them into a boss. You ought to be comfortable with the basics by now. If not, you’ve not been paying attention, have you, you insolent litt...sorry, that was a typo. You should now be able add more of the standard platform game goodies — power-ups, jumping platforms, and even more treasures. The default game rules are “get from the Start flag to the Finish flag”, but you can change that under File > Rules.
You ought to be comfortable with the basics by now. If not, you’ve not been paying attention, have you, you insolent litt...sorry, that was a typo. You should now be able add more of the standard platform game goodies — power-ups, jumping platforms, and even more treasures. The default game rules are “get from the Start flag to the Finish flag”, but you can change that under File > Rules.There’s just one thing missing...
All about character
If you’ve tested your level, complete with enemies, you may have noticed one fatal flaw — your character doesn’t have any weapons. To customize your character, you need to go back to the start screen (save your design, then hit [Esc]), and select Character.
On the left is your character, and on the right is all the stuff you can get for your character. To enable your sword, select Weapon in the drop down menu for your character, and select the default Beechwood Sword. Really, though, you should buy a better sword from the store on the right. Atmosphir uses its own currency (called Atmos), which you can buy for real money, but with the 200 Atmos you get when you register, you can get yourself a respectable sword (or frying pan, or golf club, or lightsaber, for that matter). You can’t sell your stuff yet, so watch how you spend those Atmos.
To use your weapon in-game, hit [Tab] to equip it, and use the middle mouse button to do your worst.
The Patience Game
You can look to Atmosphir’s Level of the Day page (http://atmosphir.com/news/category/level-of-the-day/) for some inspiration, but don’t fool yourself into believing that you’ll be cranking out games like these by the dozen. Even half-decent games take a lot of work, so keep at it. You may well give up after the first few tries, but that’s all right too. We won’t judge you.



 TechQuark is a mobile-friendly website. Simply bookmark
TechQuark is a mobile-friendly website. Simply bookmark 