Media Streaming : Tutorial
 Media streaming refers to the broadcasting of multimedia (video / audio) content from a computer, to be accessed by users located elsewhere without having to save any data. In other words, person A can stream a movie from one location and person B can be watching the same movie without having to save a copy of the movie on their computers.
Media streaming refers to the broadcasting of multimedia (video / audio) content from a computer, to be accessed by users located elsewhere without having to save any data. In other words, person A can stream a movie from one location and person B can be watching the same movie without having to save a copy of the movie on their computers.A video used for streaming is usually sent from a prerecorded video file, but with the advancement in technology, can now also be distributed as a live broadcast feed. In a live broadcast, the video signal is converted into a compressed digital signal and is then transmitted from a web server that is able to use the multicast protocol, where the same file is sent to multiple users at the same time. You don’t necessarily have to be streaming across the internet; media can also be transmitted locally over a network. Of course the person who wants to access this streaming media will also have to be on the same network. Although it is possible to access streaming media over the internet, it requires greater bandwidth.
Benefits of media streaming
Media streaming does away with juggling CDs, DVDs or other storage devices between machines.
With streaming, you don’t need to download and re-download media files.
No additional hardware is needed. ?? Live broadcast from the internet is only possible through streaming.
Stream videos using VLC
VLC (Video LAN Client) media player is a well-known media player. This player can play almost any audio or video format you throw at it and is also extremely light on system resources. Another plus for VLC is that it works on Windows, Mac and Linux. Now, let’s get to actually streaming videos with VLC.
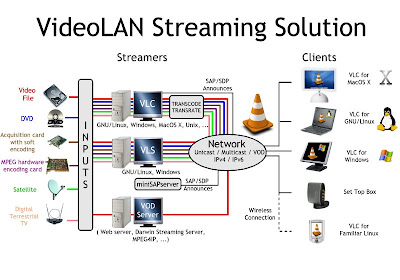 First, you need to get VLC for your OS. You can easily download it from www.videolan.org.
First, you need to get VLC for your OS. You can easily download it from www.videolan.org.Once you have installed VLC on your system, click Media > Streaming. You need to set options to let you stream.
Select the videos you want to stream. Click and drag to select multiple files. Next click on Stream.
Once you click on Stream, the next window that opens allows you to set the Stream Output options. Here, select Play locally and HTTP. Leave the port at 8080. Under Encapsulation, select MPEGTS and click on Stream.
The video will now play, indicating that it is being streamed.
With HTTP as an output mode, anybody in your network can access your stream. If you want to avoid this, in the Stream Output options window, select RTP and then prefer UDP over RTP.
You can add the IP addresses of the PCs you want to stream to. Leave the port default at 1234.
Receiving a video stream
VLC can be used on various platforms and for receiving the video stream we are going to use it on Linux. To install VLC, follow the same procedure as you did earlier.
First go to Media > Open Network. In the Network Protocol options, change the protocol to HTTP leaving the address bar empty. Check Show More Options at the bottom and type in the IP address of the PC that is streaming the media with the port being 8080. Once done, click Play and the media will start playing.
If you have used UDP instead of HTTP, all you have to do is click on Media Open Network. Select UDP and click on Play.
You can also stream HD videos using VLC, but make sure the computer you are receiving to can actually play HD smoothly. Well that’s all you need to do to stream your media using VLC. So go ahead, set a playlist that can be streamed, grab some popcorn, and sit back and enjoy the show.
Stream videos using Orb 2.0
Orb 2.0 is a program that lets you stream media from a PC which can be remotely accessed from any computer having an internet connection. Unlike VLC, you need to be online in Orb to receive the stream. Also, you need Windows. Orb lets you stream videos, pictures, music and even webcam feeds.
To use Orb, download a small server applet onto your home PC which will catalogue and stream your media files including video, audio and photos. All these files are available at a single web page which can be accessed from anywhere.
To start off, you need to download the Orb applet from www. orb.com and follow the instructions. During the installation process, you also get to create your account.
Once you complete the installation, head over to mycast.orb.com and login.
Once you login and are at the homepage, click on Open Application > Video. Orb creates a virtual database of the files on your system. To change this, right-click on the Orb applet running on your system tray and open Configuration.
To add a video to your streaming list, simply drag and drop the video on the right-hand side. Click on Share and select the option you wish to use. You have choices ranging from Public share, blogs and even sending the link via an email.
Once you have shared the video, visit the given link and view the video from there.
With everything done online, Orb is a great way to remotely access media. It even works with game consoles such as the Xbox 360, PS3 and Symbian-based handsets. If you’re looking to access your digital media anytime, just get to a PC and access Orb.
You may also find other software for streaming your media, but in our opinion these are the best available for media streaming. Media streaming is truly a great and efficient way with hardly any hassle to transfer or even transmit your media for others to view. If you have an HTPC, it is an added bonus to stream straight to your HTPC, where you can enjoy great quality videos.














 TechQuark is a mobile-friendly website. Simply bookmark
TechQuark is a mobile-friendly website. Simply bookmark 