Revo Uninstaller : An Innovative Uninstall Utility
 There comes a point after two or three years of constant usage of a computer when the majority of third party applications on your system start annoying you. Some may have been small utilities that spread themselves over various parts of the system. Some applications might have become broken, or lost a crucial file, leaving the rest of the files to occupy precious space. Some annoying but innocent adware might keep giving you pop ups, the uninstaller to which you can find nowhere. Your Program Files and Documents and Settings folders become such a mess, you don’t know where to start, in order to get back the original clean and orderly system you had a few years ago.
There comes a point after two or three years of constant usage of a computer when the majority of third party applications on your system start annoying you. Some may have been small utilities that spread themselves over various parts of the system. Some applications might have become broken, or lost a crucial file, leaving the rest of the files to occupy precious space. Some annoying but innocent adware might keep giving you pop ups, the uninstaller to which you can find nowhere. Your Program Files and Documents and Settings folders become such a mess, you don’t know where to start, in order to get back the original clean and orderly system you had a few years ago.Sounds familiar? The problems you have are some of the most common ones among PC users. The solution is simple: Revo uninstaller. In its simplest form, it acts as an alternative to the Windows Add and Remove programs window. Its advanced features are just awesome. Here are some of the things you can do.
Change Start-up programs
Though you can add and remove programs from the start up folder in start menu, some annoying start up programs can’t be avoided this way. The Microsoft system configuration utility is the next option, but is not really high on user friendliness. The alternative is the Auto run Manager in Revo Uninstaller.
Found in Tools > Optimization Auto run manager, this option gives you a complete list of all applications that start by default at start-up. All you need to do is untick the ones you wish to stop.
Erase Complete Histories
If going to separate browsers to erase your tracks is too much of a bother, all you need to do is go to Tools > Tracks Cleaner > Browsers Cleaner. All installed browsers appear as multiple tabs, from which you can choose options such as clear history, delete cookies etc. and click execute. This menu also has options to erase recent documents histories from Microsoft Office applications, in a similar sub-menu. Another sub-menu, labeled Windows Cleaner, has an entire array of options to delete recent file histories from many default windows applications, such as Notepad.
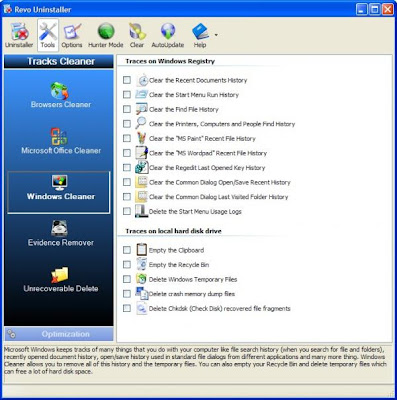 The Tracks Cleaner, found in Tools, is an excellent tool for removing unwanted histories from your computer
The Tracks Cleaner, found in Tools, is an excellent tool for removing unwanted histories from your computerQuick Access to utilities
Windows has a lot of useful options for optimization, but with the increasing complexity of new versions, some of them have become quite hard to find. Worry no more, you will find a collection of all the essential windows utilities in Tools > Optimization > Windows tools. From system restore to shared folders, everything in one place.
Irrecoverable delete
Did you know that much of your deleted data can be recovered by a determined person in a laboratory, if they have not been overwritten. This is because data is stored magnetically and at the time of deletion, only the reference to it, in the file allocation table, is deleted. The magnetization still remains. So if your opponents are determined enough, they can pull out those files you deleted. Worry no more. Evidence remover, found in Tools > Tracks Cleaner Evidence Remover, is for you. This option overwrites all sectors on the disk from which you have recently deleted data, hence ensuring that the deleted data become unrecoverable. You may also utilize the unrecoverable delete option in the same menu to directly delete file irrevocably.
Hunter mode
Till now, you have been taking it easy on those pesky annoying pieces of software. When it gets time to get serious, it’s time for Hunter Mode. This mode is custom designed to get rid of those hard to locate pesky pieces of adware or other programs that plague your computer.
To access this, click on the hunter mode button in the Revo uninstaller main window. The window disappears and a rifle scope view (with crosshairs in it) appears near the top right corner of the screen, true hunting style.
Drag and drop this rifle scope onto any window, and a menu pops up. The menu gives you options to
Uninstall: Remove the program and all files associated with it.
Stop Auto starting: If the programmer automatically starts at start up, it is prevented from doing so next start up onwards.
Kill process: Equivalent to End process, found in task manager, except this time you don’t have to find which process it is.
Kill and delete process: End process and delete the EXE from which it ran.
Open Containing Folder: Opens the folder in which the EXE file from which the process runs is saved. This is especially useful if you have broken applications on your computer that run blank windows, and you have no idea what/where they are.
Properties: Brings up the properties menu of the EXE file, as you would obtain if you right clicked it and clicked properties.
Junk Files cleaner: One of the most powerful and customizable features of Revo Uninstaller, this tool will let you get rid of all those scattered pieces of useless files left around your computer, thanks to many applications developed by incompetent developers, just lying there using up your hard disk space.
To access this tool, go to Tools > Optimization > Junk Files cleaner. After a short delay depending upon the size of your disks, a list of files REVO thinks is junk appears. You may choose to clean this up. The list of files that appear in this can be modified by going to Options > Junk Files cleaner. Here you will find options to the specific file extensions that are considered junk files, and other properties based on which they are selected. You can also add specific folders and file types to an exclude list.





 TechQuark is a mobile-friendly website. Simply bookmark
TechQuark is a mobile-friendly website. Simply bookmark 