Turbo Charge Your Windows 7
 While Windows 7 may be far better designed for speed than Vista, there are still times when you find yourself drumming your fingers on your desk waiting for something to happen. If you have slightly older hardware you'll face this more often, but hey even if you have decent gear nothing satisfies the performance junkie in you, right? Here's a set of tweaks that will kick your sluggish desktop into a performance PC.
While Windows 7 may be far better designed for speed than Vista, there are still times when you find yourself drumming your fingers on your desk waiting for something to happen. If you have slightly older hardware you'll face this more often, but hey even if you have decent gear nothing satisfies the performance junkie in you, right? Here's a set of tweaks that will kick your sluggish desktop into a performance PC.Disable indexing
This feature provides content indexing, property caching, and search results for files, e-mail, and other content. However this consumes resources and if you're not one of those who use the search feature a lot, you can easily disable it. Right-click Computer in the Start Menu and click on Manage. Next find the Services option under Services and Applications. Look for "Windows Search" in the list of services. Right-click and open properties for this service. Under start up type choose "Disabled".
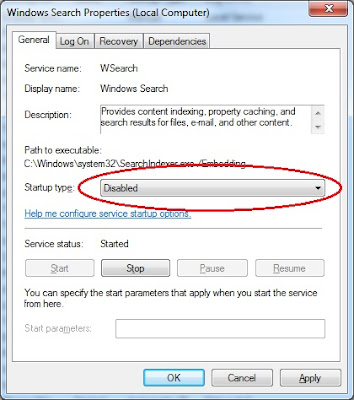 Chuck out Aero
Chuck out Aero You needn't give up your beloved Aero eye candy if you don't want to. But if you don't have a graphics card with compute power to spare it's usually recommended that you do. Right-click on the desktop and click Personalize. Now choose the Windows 7 basic or Windows Classic theme.
Use Ready Boost
If you have a 2G B (or more) Flash drive lying around, you can use it to speed up your computer using Windows Ready-Boost. Once you insert the Flash drive click on Speed up my system in the Auto play. Now you can choose to dedicate the entire drive or part of it to this function.
It is recommended that you use twice the capacity of your onboard RAM. This does provide some improvement in speed but it's in no way like adding 2 GB of RAM.
Turn off unused features
In the start menu simply type "Turn Windows features on or off". Click the result that comes under control panel. Here you'll see a list of features that are checked/unchecked. We recommend switching off Tablet PC features, Windows Gadgets Platform, etc.
Give it more juice
Click on power options in the Control Panel Now under preferred plans you will find a Change Plan settings link next to the plan that is currently in use. Now click on Change Advanced Power Settings and use the drop down to select High Performance. This will give you the additional power needed to perform resource intensive tasks. The difference may not be notice-able on desktops but more on Laptops that are plugged into a power source.
Services begone
Windows 7 has a lot of services that can quite safely be turned off without losing out on any functionality. Who the heck needs "Adaptive Brightness" anyway if you don't have ambient light sensors? To access services panel, and how to disable refer Disable Indexing tip above. However it’s best to set it to Manual rather than Disable so that Windows can invoke the service if it ever requires it. You can read the description of particular services and decide for yourself.
Adjust visual effects
Right-click Computer in Start menu and click Properties. Click Performance Information and Tools at the lower left corner. Next click Adjust Visual Effects which you'll find in the Upper left corner. You'll see a surprising level of customization options. If you choose "Adjust for best performance" you will have a perfectly optimized system that looks like Windows 98! You don't want that. Most likely the option selected by default would be "Let windows choose what's best for my computer". Like heck! You know better, right? Choose custom and keep a few items selected for a balance of look and performance. We recommend keeping the last option selected "Use visual Styles on windows and buttons".
 Page files tweaks
Page files tweaks A page file is virtual memory that almost all applications need to use. According to Microsoft "when the memory that is in use by all the existing processes exceeds the amount of available RAM, the operating system moves pages (4 KB pieces) of one or more virtual address spaces to the hard disk, thus freeing that RAM frame for other uses." So if you have a lot of RAM (say 4GB) the dependence on page file reduces slightly, but for systems that are RAM deficient the dependence on the page file will increase. In most systems that have less of RAM, the hard disk space is comparatively less of a scarcity. In which case you can go ahead and keep a large page file. In theory, if you remove the dependence on virtual memory the system should become faster since, read/write times for physical memory are much less compared to HDD read/ write times. But you will compromise on stability when a program goes into a crash cycle and need a dynamic memory dump in the form of virtual memory. To change Page File settings hit [Win] + [Pause | Break] key> Click on Advanced System Settings Advanced Tab> Performance> Settings Advanced Tab> Under Virtual Memory click change. Choose a custom max and min size in ME. This may be about 1.5 times your physical RAM. If you have two hard disk drives it is recommended to have another page file in the primary partition of that drive.
Task bar times
Some users operate at the pace of the OS while some are actually slowed down by the OS. For instance, the half a second waits for popups to appear for task bar applications is a little too much. Don't like it? Then change it, we always say.
- Type regedit in the Start Menu search. Press [Enter]
- Navigate to: HKEY_CURRENT_USER\Software\Microsoft\Windows\CurrentVersion\Explorer\Advanced
- Right-click and select Create a new DWORD (32 BIT). Name it ExtendedUIHoverTime
- Right-click the DWORD and modify time to 50. (value in milliseconds)
When we click on Windows Explorer in the task bar it opens in Libraries. This gets a bit annoying as we're used to starting off from My Computer. You can change this by typing "Windows Explorer" in Start Menu search, right-click on it and go to properties. In the Target field paste the following code
%SystemRoot%\explorer.exe /e,::{20D04FE0-3AEA-1069-A2D8-08002B30309D}
Registry cleaning
Using a registry cleaning software helps remove redundant entries and hence reduces start up time. There are many free system optimization and maintenance programs out there (You can find many of these on our DVDs as well). For this illustration we'll use CCleaner. Once installed, run it and go to the registry tab. Click scan issues which will give you a list of problems with the registry. Next tick issues you wish to fix and click Fix selected issues. It's always recommended to take a backup of the registry while doing so.
Misc speed tips
The superbar has combined launching applications with their task bar icons. This is a great improvement in terms of usability but many people still go to the start menu to launch an application. The reason for this is that if the application is already open it will simply open the window that's already running. A simple trick can save a few seconds. You can start a new instance of a program by simply holding down the [Shift] key and clicking its icon in the task bar.
Often we need to get under the hood by going into the command prompt. Simple tasks like changing the attributes of a file is just one example. In such cases navigating to a particular folder is a hassle you can avoid. Hold the [Shift] key and then right-click in any folder. You'll see new right -click options including "Open command window here."




 TechQuark is a mobile-friendly website. Simply bookmark
TechQuark is a mobile-friendly website. Simply bookmark 