Build Andriod Apps without Programming Knowledge : Google's App Inventor
It does not matter if you are on Windows, Linux or a Mac. Building Android applications is a task easily performed on any platform (why Apple won't you do the same?). Don't even have an Android phone? No problem! And here's the kicker, you don't even need to know how to write a single line of code! This is the magic that Google's App Inventor makes possible for you and they have tested it on students of sixth grade and up in the United States along with others without a background in coding. Google's site reads "App Inventor requires NO programming knowledge. This is because instead of writing code, you visually design the way the app looks and use blocks to specify the app's behavior."
You can start using App Inventor by going to http://appinventor.googlelabs.com. Simply follow the instructions provided here to set up your phone and computer (or go to http://goo.gl/Do4Ct). So let's get started, here's what you will need...
No Android Phone? No Problem
If you don't have an android device, or would prefer developing and testing only on your computer, then fret not, for Google’s got you covered. Using the Android emulator you can do almost everything that a phone can (except for shaking it) and all you need to do is head over to: http://goo.gl/5Mimm
Set up your phone and computer
Step 1: Your computer will need to meet the following system requirements before you can download the App Inventor Extras Software.
Operating system
- Macintosh (with Intel processor): Mac OS X 10.5, 10.6
- Windows: Windows XP, Windows Vista, Windows 7
- GNU/Linux: Ubuntu 8+, Debian 5+
- Mozilla Firefox 3.6 and higher
- Apple Safari 5.0 and higher
- Google Chrome 4.0 and higher
- Microsoft Internet Explorer 6 and higher
- Download and install Java from www.java.com (x86 Windows and Linux versions), Java comes pre-installed on the Mac.
- Test if your Java is installed: http://goo.gl/DmR3.
- Try downloading and running one of these Java web Start demos: http://goo.gl/Vz4tG.
Step 3: Install the App Inventor Extras software
- Windows and Linux users will find the installer files on the internet.
- MAC users may download the file from here: http://goo.gl/Qo1lH.
- Linux: the software will be installed under /usr/google/appinventor-setup.
- Upon starting App Inventor for the first time (it runs in a web browser), in the Blocks Editor, the system will ask for the location of the adb program.
- The path is: /usr/google/appin-ventor/commands-for-Appinventor/adb
- Windows: Click through the installer, but do not change the installation location. Record the installation directory, because you’ll need it to check the driver
Step 4: Set up your phone
- From your phone's home screen, select the menu, then Settings, then Applications.
- If your phone has an Unknown Sources box, it should be turned on (checked).
- Still on the Applications screen, tap Development.
- Make sure both USB Debugging and Stay Awake are checked.
- Go back to the Settings screen (you can tap the Back button twice to get there).
- Tap Sound & Display and scroll down to Orientation and make sure it's not checked.
- Make sure your phone is unlocked that is, ready to make a call or run an app. Connect the cable from the phone to the computer's USB port. You should see two new notifications appear on the phone, with icons in the status bar:
- A "USB connected" notification that the phone is connected to the computer via USB.
- A "USB debugging connected" notification that the phone has USB debugging turned on.
Your computer and phone are now ready to start App Inventor development. Let's proceed.
Connect App Inventor to your phone
Setting up App Inventor does involve a few more steps, but there is a need for downloading a "Code Blocks" *.jnlp Java file to run locally on your system every time you restart, so head over to http://goo.gl/NWILA and continue to follow the instructions there. Your App Inventor app's user interface designer will run in the web browser (we recommend you give Chrome a spin if you're not already using it) and communicates via the codeblocks.jnlp blocks editor which in turn is communicating with your Android smartphone if you have one. Once you have the designer and blocks editor up and running, proceed to this tutorial: http://goo.gl/jPJM0 and follow the instructions to create your first Android application "HelloPurr" using App Inventor.
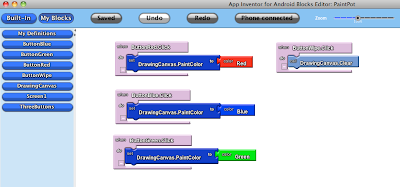
Creating your first Android application should be a fairly simple task if you follow the instructions and understand how changes you make to the Blocks Editor application running in the ".jnlp file affect the behavior of the application itself.
Unable to get Sync Server?
If you encounter an error as above when connecting to phone using the Blocks Editor then a quick fix can be found here: http://goo.gl/pDlbn
Important
Only proceed forward from this point after you have completed the first tutorial on the App Inventor website, We are assuming from this point onward that you have completed building your first simple Android app
On to more serious stuff!
Feels great to get your hands dirty, doesn't it? Worry not; we are here to whet your appetite more. We are going to show you how to build your very own customized version of a freehand painting app.
Though there is an existing paint tutorial ( at http://goo.gl/9wm48 ), we have made our own modifications to the application and presented it here. Look closely at the screenshots provided and follow along to finish building your own Android paint application.
Tip: To save your master-piece, download and install any screenshot application from the Android Market.
Watch out coders!
Now that you have created your first two Android applications and are a little more familiar with the workflow, we recommend you go ahead with the rest of the tutorials on the App Inventor site (http://goo.gl/UNbLk). Though App Inventor does not give you as much control over your apps as hardcore keyboard punching does, the quality of apps that can be built using App Inventor are quite high as can be seen in the tutorials. So we won't hold you any longer, but we will say this: build long, build hard, good luck and Godspeed!







 TechQuark is a mobile-friendly website. Simply bookmark
TechQuark is a mobile-friendly website. Simply bookmark 