Beat Bad Browsing Habits
From using stronger passwords to blocking time-wasting websites, let's reveals 10 clever ways to improve the quality of your browsing.
Be a better speller
Even if you pride yourself on your ability to spell, it’s easy to make typing mistakes when writing emails, posting in forums and chatting on social networks. Fortunately, there are plenty of add-ons that highlight misspellings to ensure you don't embarrass yourself online. Our favorite spellchecking tool is After the Deadline for Firefox and Chrome, which underlines your pages to make them easier on your mistakes and suggests corrections. You can choose to exclude certain words and phrases, and turn proofreading on and off by pressing Shift+Ctrl+S.For Internet Explorer, ieSpell remains the best spelling add-on. It hasn't been updated for a while, but still works with the latest versions of the browser.
Prevent eye strain
Staring at your screen for hours on end can lead to dry, tired eyes and vision problems. One solution is to install the Chrome extension 20 Cubed, which reminds you to take a 20-second break from your browser every 20 minutes, by staring at an object 20 met res away.Another option is to change the way content is displayed. The popular Firefox add-on NoSquint lets you change the text size and background colors of web pages to make them easier on your eyes. You can choose different zoom levels and colors for your favorite websites, or apply your settings to all sites.
Watch what you say
Internet Life Insurance is a handy Chrome tool from the Lifehacker team that prevents you saying things online you might later regret. For example, when you comment on someone's Facebook post, you'll be reminded that everyone will be able to see what you've written, not just the person you're responding to. You'll also be warned to think twice when you reply to a tweet on Twitter or choose 'Reply to all' on a Gmail message. It's a simple but effective idea that could stop you losing friends and alienating people.Block time-wasting websites
If you often find yourself avoiding work by watching YouTube videos or browsing Amazon, StayFocusd can help you maintain your concentration and boost your productivity. This Chrome add-on lets you block time-wasting websites, or limit the number of minutes you can spend on them, until you've got the job done. You can choose the days and hours on which to restrict your browsing activity, and activate the Nuclear Option to block all sites.If you use Firefox, you can install the similar add-on LeechBiock to restrict your access to certain websites.
Use stronger passwords
Although most websites now insist your password contains a mix of letters and numbers, many of us are still guilty of choosing easily guessable logins such as 'abc123' or '[your name][your year of birth]'. Keep hackers at bay by installing Secure Password Generator for Firefox or Chrome. Confusingly, these are actually two different add-ons with the same name, but both let you create strong, random passwords of up to 32 characters.Improve your tab management
Having too many tabs open makes it difficult to see page titles and uses a lot of system memory. Take control of your tabs by using the add-on TooManyTabs, available for both Firefox and Chrome. The Chrome version lets you view and access all your tabs in a pop-up window, sort them by name or time created, and 'suspend' tabs you're not using to free up memory. The Firefox add-on lets you sort you r tabs into rows and make them different colors.Sort bookmarks alphabetically
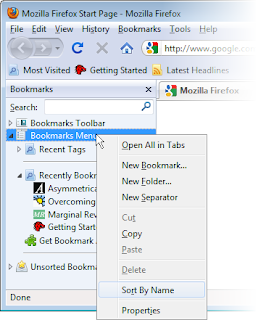 If your bookmarks are in a mess, putting them in alphabetical order can make them easier to browse. In Chrome, right-click the Bookmarks bar, choose 'Bookmark manager' and select one of the Bookmarks folders. Click the Organize menu and choose 'Reorder by title'.
If your bookmarks are in a mess, putting them in alphabetical order can make them easier to browse. In Chrome, right-click the Bookmarks bar, choose 'Bookmark manager' and select one of the Bookmarks folders. Click the Organize menu and choose 'Reorder by title'.To alphabetize your bookmarks in Firefox, go to Bookmarks, Show All Bookmarks (or press Ctrl+Shift+B) to open the Bookmarks Manager. Right click a folder and choose Sort By Name.
In Internet Explorer, just right-click the Favorites menu and select 'Sort by name' to list your bookmarks alphabetically.
Clear browsing data automatically
To protect your privacy, you can delete your cookies, history and other data every time you close your browser. This is particularly useful if you're on a shared computer and keep forgetting to use 'private mode'.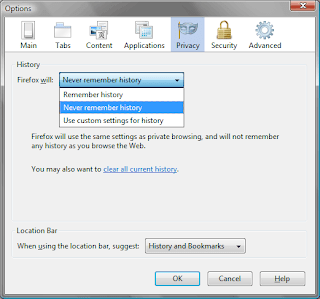 To make Chrome cover your tracks, click the spanner icon, choose Options and click 'Under the Bonnet'. Click the 'Content settings' button in the Privacy section and select the option 'Clear cookies and other site data when I close my browser'.
To make Chrome cover your tracks, click the spanner icon, choose Options and click 'Under the Bonnet'. Click the 'Content settings' button in the Privacy section and select the option 'Clear cookies and other site data when I close my browser'.In Firefox, go to Tools, Options, Privacy and choose 'Never remember history' from the drop-down menu. Alternatively, select 'Use custom settings for history' and choose 'Clear history when Firefox closes'.
In Internet Explorer, go to Tools, Internet Options, General and select 'Delete browsing history on exit'.
The browser add-on Click & Clean will also clear private data, including Flash cookies and your download history, when you close Firefox or Chrome.
Remove auto-complete suggestions
Though it’s useful to have your browser remember every website you visit, there are some sites you may want it to forget. Luckily, it’s easy to delete specific entries from your history without turning off you r browser's auto -complete function. In Firefox and Chrome, simply highlight the suggestion you want to remove and press Shift + Delete. In Internet Explorer 9, click the cross that appears next to the entry when you hover your mouse over it.Sync your bookmarks between devices
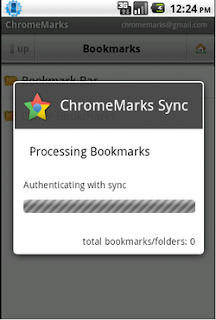 Keep your Chrome bookmarks up to date wherever you go, by installing the Android app Chrome Marks Lite. This free tool (you can get more features by paying £1.25 for the full version) syncs bookmarked sites between your phone and Desktop browser so you can access them from anywhere. You'll need to be logged into you r Google account and select bookmark syncing in Chrome by going to Opt ions, Personal Stuff, Advanced. If you've got Android 40, you can access your bookmarks through the Chrome Beta mobile browser.
Keep your Chrome bookmarks up to date wherever you go, by installing the Android app Chrome Marks Lite. This free tool (you can get more features by paying £1.25 for the full version) syncs bookmarked sites between your phone and Desktop browser so you can access them from anywhere. You'll need to be logged into you r Google account and select bookmark syncing in Chrome by going to Opt ions, Personal Stuff, Advanced. If you've got Android 40, you can access your bookmarks through the Chrome Beta mobile browser.To access your Firefox bookmarks on your phone, click the Tools menu in your PC's Desktop browser and choose Set Up Sync. Create a new account, click Sync Options and select Bookmarks. You can then pair your phone with your PC by going into your Firefox for Android browser and going to Preferences, Sync, Enable Sync and clicking Connect.









 TechQuark is a mobile-friendly website. Simply bookmark
TechQuark is a mobile-friendly website. Simply bookmark 